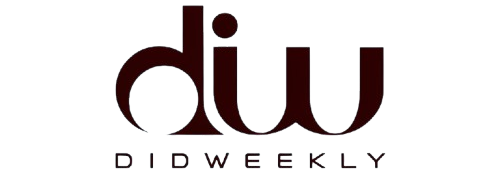Trader Joes Food Codes Shopping List Database List Excel & More
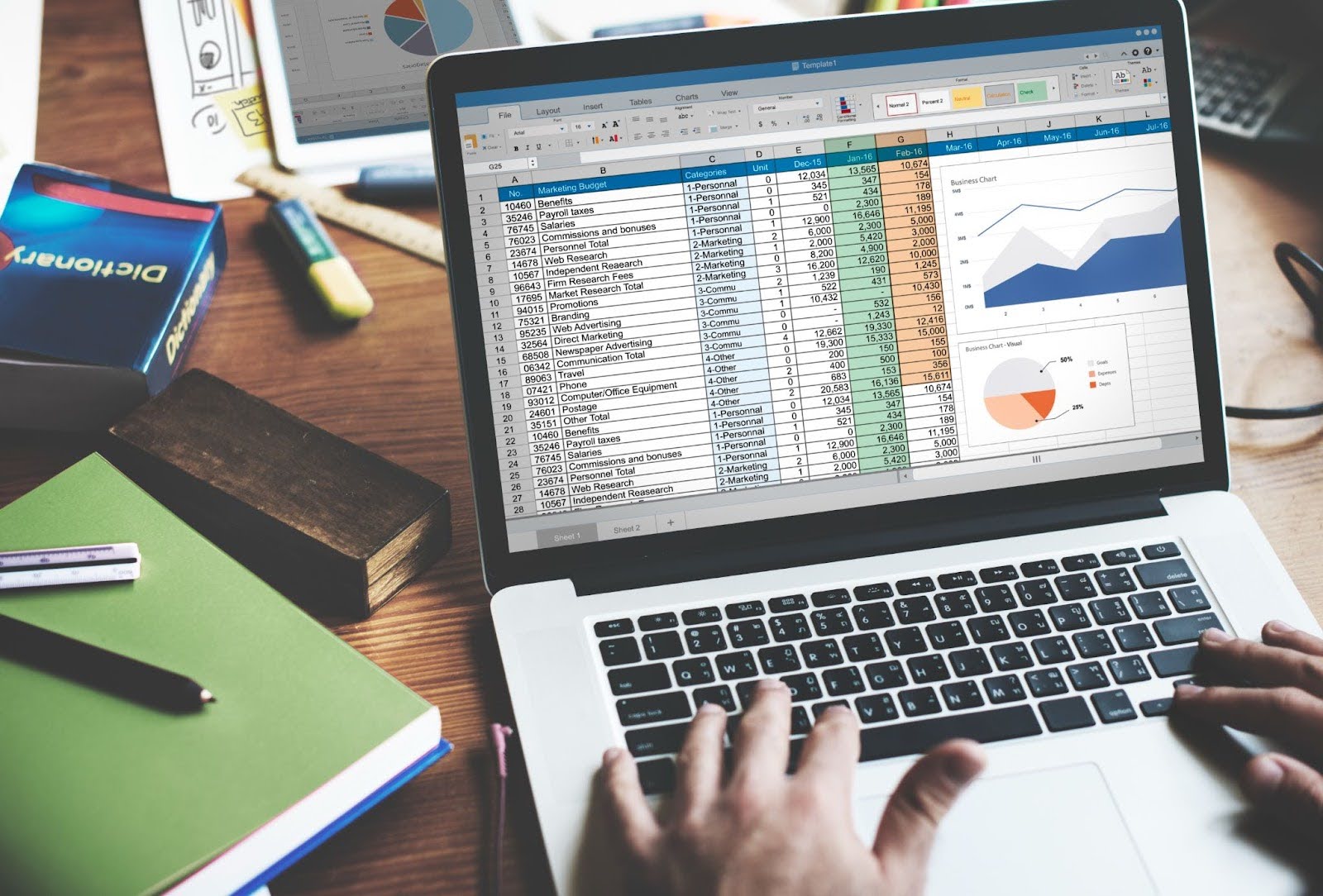
Having a clear Trader Joe’s food codes shopping list Database List Excel can save a lot of time and can turn shopping into more of an organization! Using this Trader Joe’s food codes shopping list database, you will be in a position to organize items in a way that you will move around the store easily and grasp whenever a bargain is obtainable. Properly organized, you can use the time you would have spent to shop more wisely and of course – spend less money.
Currently, Trader Joe’s boasts a reputation as one of the top stores for groceries, owing to phenomenal quality, variety, and affordable prices. On the one hand, numerous consumers are fond of shopping there because the store sells a great variety of products; on the other hand, it can be rather challenging to find one’s way around because there are so many wonderful things one can buy at the store.
Unveiling the Mystery: What exactly are these Trader Joe’s Food Codes?
The Trader Joe’s chain manages to identify every single item of inventory by using what it calls a ‘food code’. These codes are essential to product stockholders and will be very helpful to the shoppers. Knowledge of these codes also enables you to easily find where products are stocked and their stock status within your shopping trips thus saving lots of time.
Nourishment Meets Convenience: The Complete Trader Joe’s Shopping List for a Healthy Diet
For the health conscience, it can be an enormous challenge to select those foods from the Trader Joe’s catalog whether you are a regular gym goer or just a normal individual looking to make better food choices. More than just some fancy munchies, this section will feature a selection of foods that are taboo-free, and surprisingly healthy, but are also easy to eat and bursting with Trader Joe’s taste.
Ranging from fresh fruits to healthy snacks, it’s always important not to miss out on the best foods that can keep us healthy and this list will not let you miss any of those healthy foods.
The preparation of your shopping list in Excel
To get started, follow these steps to create a comprehensive shopping list in Excel that includes Trader Joe’s food codes:
Research and Gather Food Codes: Research Trader Joe’s food codes online or use local resources if you wish to make a list of your favorite foods. To make it easier for you to find the products you need and save time on shopping these codes have been developed.
Set Up Your Excel Spreadsheet: Launch Excel and generate an empty workbook as an Excel file. Include proper column headings such as Name of the Item, Food Code, Category of Food, and Quantity. This organization will assist you in helping you sort your items in the most effective manner.
Input Your Favorite Products: Type the food codes and product names in the first row of the columns created in the spreadsheet. Using subcategories like snacks, drinks, and such will help to sort your items in an even more effective way.
Prioritize Your List: Arrange to label your necessary items or the products that you always buy. This can help you find your way around the store more specifically because it is prioritized.
Keep It Updated: It is recommended to filter the current list in relation to the season or new products available at Trader Joe’s. This way you will be able to follow the constant changes in the stock of the store.
Systematic Approach: Creating Your Trader Joe’s Food Code Library
When one is out to follow the necessary step of developing a database of the various food codes you find at Trader Joe’s and the products they correspond to, it may take some time. Nonetheless, given clear guidelines as to how the data should be presented in this section together with the recommendations on structuring your data properly, this section will neither seem complicated nor daunting, but, rather, will help you provide a unique database that meets your shopping needs.
Step 1: Exploring the Food Code of Trader Joe’s
There is a need to know what Trader Joe’s food codes are before you start developing your database. The different products in Trader Joe’s have their own specific code which are sometimes numbers and sometimes alphabets. These codes are usually for the tracking of stock and are very helpful for buyers to easily locate and find products.
Step 2: Setting Up Your Excel Sheet
Firstly, start a new Excel to create the structure that would contain your database. You’ll want to create columns for:
Item Name: The name of the product.
-
Food Code: Trader Joe’s specific number that is given to each product.
-
Category: Subdivide products into groups based on either kind (i.e., dairy products, snack products, fruits, vegetables, etc.).
-
Price: Regular price of the item.
-
Seasonal: Whether the item falls under a seasonal category or not.
-
Favorite: Check if it is a favorite item.
It is this first structure that will aid your organization and your list by providing a systematic approach to managing it.
Step 3: Populating Your Database
Begin by entering products that you often buy or planning to buy into your database and over time, you can slowly modify it. Go to the Trader Joe’s stores and record the food codes and specifics, or look them up on the internet if possible. This database should ideally be compiled at the end of each shopping trip so that it can be updated to factor in new products to recommend or exclude due to market exit.
Step 4: Utilizing Excel Functions
To make your database more dynamic and user-friendly, incorporate Excel functions such as:
Filters: Enable you to filter only items you are interested in seeing such as all healthy foods that are gluten-free or even only the snacks.
Sort: Sorting the list by price, category, or item favorites’ should help in planning the shopping.
Conditional Formatting: Two areas of focus are items on sale or items that are almost in the wrong season for sale should be well highlighted to catch your eyes.
Step 5: Advanced Features
For those users who are fluent in Excel, there is a way to add dropdown lists for categories or use pivot tables to analyze your spending which would be helpful for your database. You can also remind to reorder often bought items, or even track the changes in these prices over time.
Step 6: Syncing and Sharing
If you are sharing the responsibility of shopping within a household there are options to save the Excel file to Google Drive or Dropbox. This makes it possible for several users to search for the list and make changes as a group, at the same time.
Combining with Trader Joe’s Food Codes
You will find that using the Trader Joe’s food codes on your Excel shopping list will be a lot easier. These codes can be used to do stock check online or via the store app before going so that your time is as well spent as possible. Excel makes it easy to develop a column where these codes are printed alongside the names of the products, in case one has to look for a product once he or she gets to the shop.
Special Options for the Experienced Buyers
There is an additional level of customization that opinionated users who wish to explore more options can perform with Excel – pivot tables, conditional formatting, and macros can be applied to your shopping list. By using the API, knowing when it is time to buy some items, can analyze the consumption with time, and create a dashboard of the shopping pattern.
Accessibility and Portability
Last of all, Excel files are shareable and files can be opened from any device at any given time. This means that you could prepare your shopping list on your PC during your break time and again open it on your smartphone or tab while at Trader Joe’s. This accessibility gives you easy and quick access to your list anytime you need it and already sorted according to your preferences.
Final Thoughts
Improving your shopping vocabulary when it comes to shopping at Trader Joe’s through the use of a customized Excel-based database makes your typical grocery shopping trips exciting. Heading into this store is rather easy once you acquaint yourself with some high-level Excel operations and proper organization skills whereby you will be able to sort your way through the store, and the prices and even avoid missing out on certain products that you would have loved to purchase.
FAQ’s
1. Where do I begin to set up my Trader Joe’s list for Excel?
As you start, initiate a new Excel workbook creation. Create columns with the name of the item, code for the type of food it is, category, price, and any special message such as a certain item being a seasonal special or a manager’s favorite. The aforementioned framework will assist in arranging your grocery list in a step-by-step prudent method.
2. Which Excel functionalities are worth considering using?
Those are helpful features such as the use of Pivot Table where quick analysis of spending habits can be made; Conditional formatting for fast identification of products that are selling or products that are seasonal; Drop down list for ease of categorizing items. These tools improve the way you can administer your list in a proper manner.
3. Where can I forward my shopping list or share it with a family member or friend?
In cloud storage services such as Google Drive or Dropbox, you need to save your Excel file in it. This means that several people can use the shopping list at the same time, and make changes as they wish, so everyone can know what needs to be purchased.
4. how do I sort my list according to the store arrangement?
Organize your grocery into sections depending on the grouping of products in the supermarket (dairy, snacks, produce, and so on) by aisle order. This layout avoids cases where you spend most of your time looking for items you need to buy thus saving you time.
5. How can one succeed in tracking prices?
You would have to come up with a method of recording the price of each item by creating a separate section in the Excel sheet for the purpose. This information should be updated periodically to track fluctuations in price so you can make the right purchase.